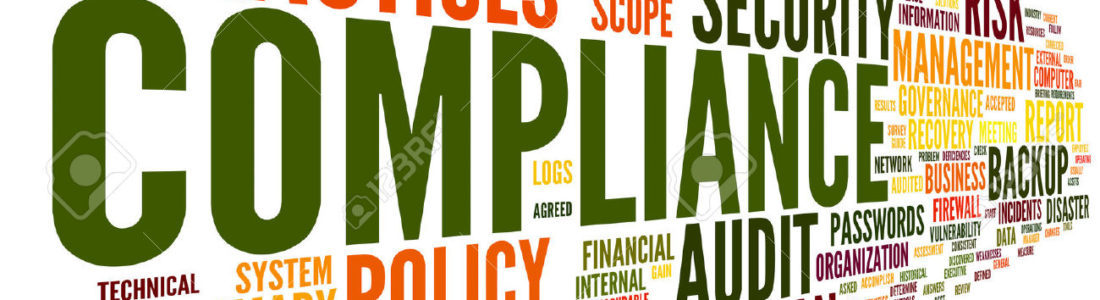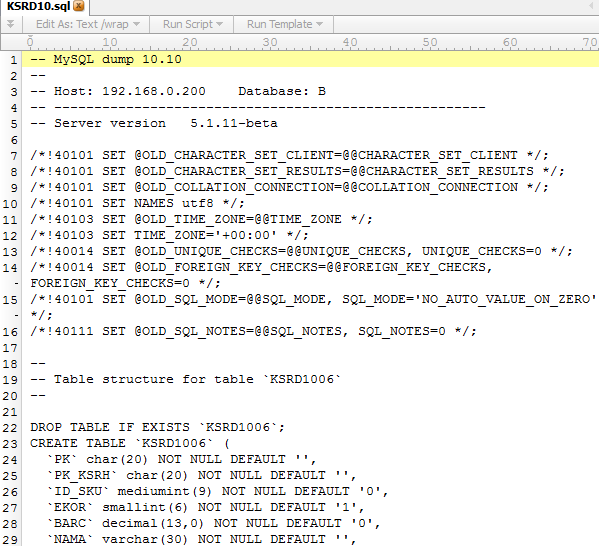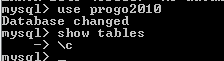Jika kita mendapati file dari WP berupa file sql (sebenarnya merupakan file text yang bisa dibuka dengan text editor), kita tidak bisa secara langsung mengimport file tersebut ke excel, kita musti membuka di aplikasi database server seperti mySQL/SQL Server/Oracle tergantung dari isi dari file tersebut
Misalnya kita punya file sql sbb :
File ini sangat besar +/- 4 Gb, tidak bisa dibuka pake notepad atau text editor biasa, gunakan 010 Text Editor (googling/ atau japri), ini hasilnya jika dibuka dng text editor
Terlihat kalo file sql ini buatan dari MySQL, oleh karena itu kita perlu menginstall MySQL
Langkah2nya :
- Kunjungi alamat http://dev.mysql.com/downloads/windows/
- Pilih MySQL Installer (http://dev.mysql.com/downloads/windows/installer/)
- Pilih yang mau didownload
- Ada dua pilihan, yaitu setup via internet atau download file setup secara lengkap
- sebaiknya pilih yang ke-2 yaitu download dulu baru diinstall (pilih yang besar filenya)
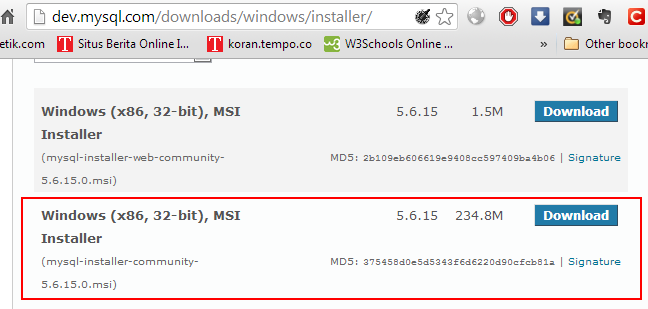
- jika sudah maka jalankan file installernya
- Atau kalau mau lengkap (install web server, PHP, MySQL, dll) dan gampang tanpa perlu men-setting segala macam maka install aja XAMPP
- Baca disini untuk instalasinya :
- Install Apache Web Server, PHP dan MySQL dengan XAMPP
- Untuk mengimport file MySQL bisa gunakan aplikasi PHPMyAdmin yang ada di XAMPP namun file ini maximal hanya 8 mb
- Padahal file kita mencapai 4 GB
- maka terpaksa kita gunakan software lain misalnya TOAD
- Atau bisa kita gunakan command line/console DOS saja
- caranya kita ketik "cmd" di Start -->Run
- atau Klik Dos Command di Start -->Accessories
- Lalu ketik cmd c:\xampp\mysql\bin (sesuaikan dengan folder aplikasi mySQL anda)
- Ketik "mysql"
- maka prompt C:\ akan berubah menjadi "mysql"
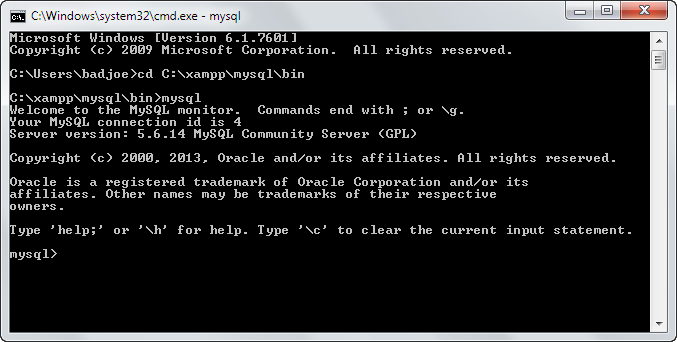
- Untuk keluar ke c:\ prompt kita ketik "quit"

- agar bisa membuka file sql ke mySQL kita perlu masuk ke account "root", di server localhost dengan password yang sudah kita tentukan (defaultnya belum ada password)
- maka kita ketik di dos prompt
- mysql -h localhost -u root -p
- kita akan dimintai password, karena tidak kita password maka pencet aja enter
- Untuk membuat new database yang akan kita bernama progo2010 kita ketik
- create database progo2010;
- jangan lupa semua perintah mySQL harus diakhiri dengan karakter ; (titik koma)
- untuk melihat apakah benar sudah ada database tersebut kita gunakan
- show databases;
- Untuk men-delete database kita gunakan
- drop database progo2010
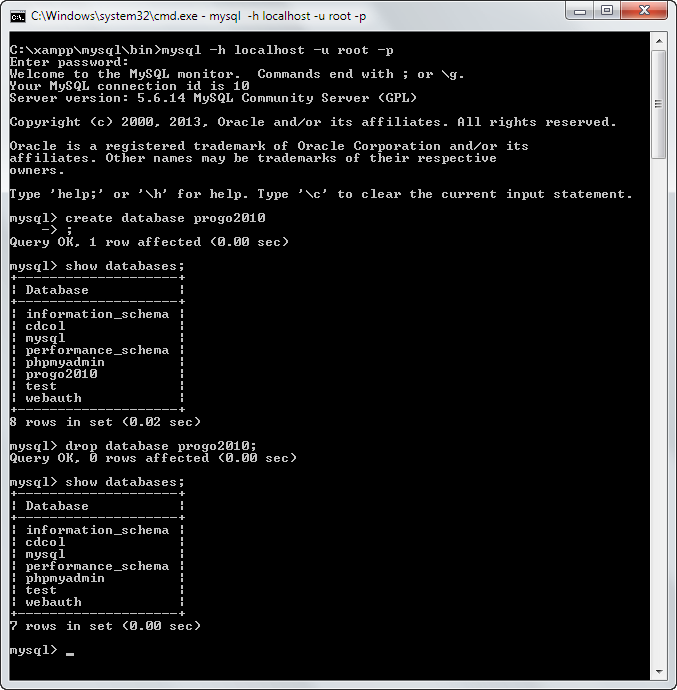
- Kita buat lagi database progo2010
- Untuk bisa mengimport file sql kita pakai dulu database progo2010
- kita ketik
- use progo2010
- Untuk mengimport file sql ke database progo kita gunakan perintah source folder+filesql
- Untuk di PC ini , aku ketik
- source E:\kantor\P2 Rikpen\Yogyakarta\Progo\BACKUP\2010\KSRD10\KSRD10.sql;
- Lalu enter (jangan lupa karakter 😉

- langsung proses (lamanya tergantung besarnya file)
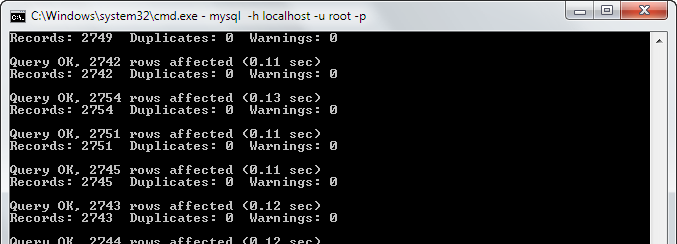
- Jika sudah selesai untuk melihat isi database kita ketik
- show tables;
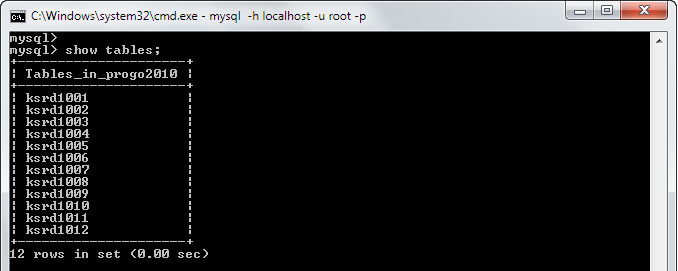
- untuk melihat isi table kita gunakan sql sbb :
- select * from ksrd1001;

- ini hasilnya
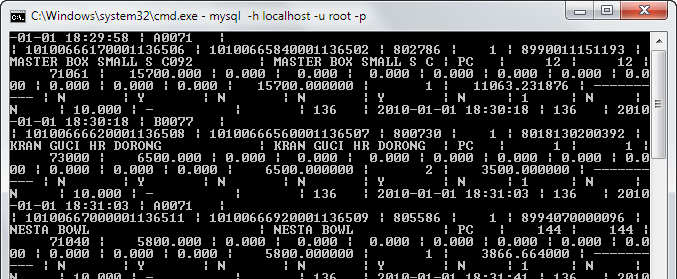
- bentuknya gak beraturan karena keterbatasan dari DOS
- untuk itu kita perlu import di Access/Excel
Kita akan bahas dibagian berikutnya yaitu :
Catatan :