Daftar Isi
- Installasi Program
- Menjalankan Postgres SQL
- Import ke Excel/Access
- Browse dan Export Table dari Postgres SQL
Salah satu program database server yang banyak dipakai oleh WP adalah postgres SQL, yang sekarang sudah mencapai versi 9. Seperti Database server MySQL, Postgres SQL juga Open source dan free, tersedia untuk OS Linux, Windows, MacOS. Kemampuannya juga luar bisa karena mampu menangani databse dengan ukuran besar a.l :
| Limit | Value |
|---|---|
| Maximum Database Size | Unlimited |
| Maximum Table Size | 32 TB |
| Maximum Row Size | 1.6 TB |
| Maximum Field Size | 1 GB |
| Maximum Rows per Table | Unlimited |
| Maximum Columns per Table | 250 - 1600 depending on column types |
| Maximum Indexes per Table | Unlimited |
Kemampuan yang lain bisa dibaca di
Untuk Windows tersedia untuk 32 bit dan 64 bit, cuman saya anjurkan pake yang 32 bit aja karena ODBC yang tersedia masih untuk versi 32, padahal ini penting jika kita mau mengconversi database ke excel/access
Installasi Program
- Download versi 32 bit disini
- http://www.enterprisedb.com/postgresql-932-1-installers-win32?ls=Crossover&type=Crossover
- Atau jika ingin pilihan lain meluncur aja ke TKP disini
- http://www.enterprisedb.com/products-services-training/pgdownload
- Setelah download langsung aja jalankan file hasil sedotan tadi
- Kalau bisa sih nggak perlu diganti2 isian2nya kayak lokasi program/data, port,dll, Oke-in aja
- Kalau password jangan sampai lupa diisi
- Usernamenya adalah "postgres"
- Port normalnya adalah 5432
- Next 2 aja sampai selesai
- Nanti akan ada jendela installasi "Stack Buider"
- Pilih yang port lokal 5432
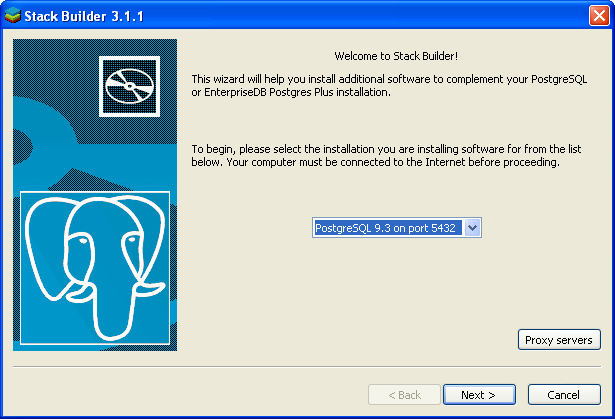
- Lalu pilih ODBC
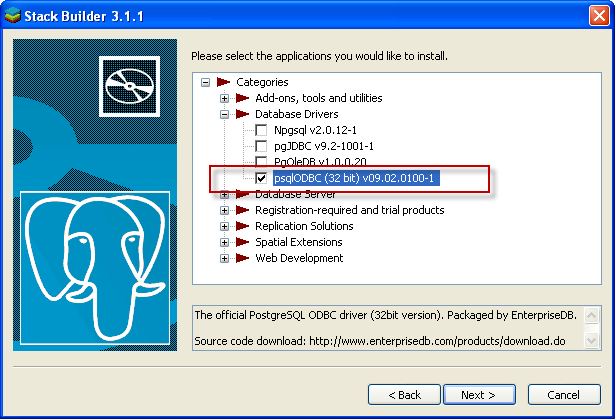
- Next2 aja sampai finish
Menjalankan Postgres SQL
- Klik start -> All Program -> Postgres SQl
- Pilih PG Admin III

- Pilih yang localhost, lalu klik kanan pilih connect
- Anda akan diminta password
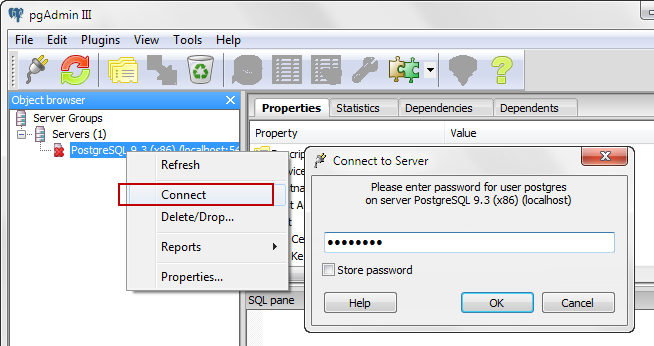
- Jika anda mengisi dengan benar maka kita bisa connect
- Kita pilih databases
- Klik kanan pilih new database
- isi namanya, misalnya "ipos"
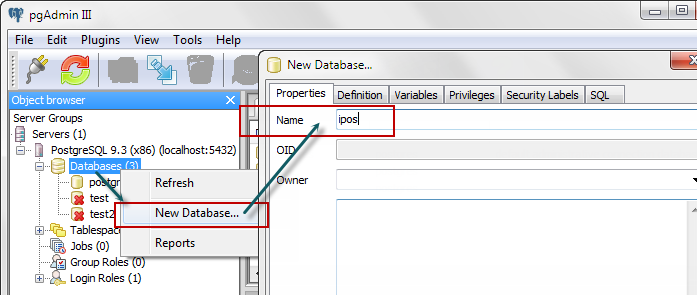
- Sebenarnya kita juga bisa menjalankan Postgres SQL via konsole, namun itu bisa digoogling sendiri
- Untuk merestore database dari file backup kita gunakan dos command atau Run dari start menu
- Misalnya program postgress SQL kita install di C:\Program Files (x86)\PostgreSQL\9.3
- Maka file pg restore biasanya ada di
- C:\Program Files (x86)\PostgreSQL\9.3\bin\pg_restore.exe
- lalu file backup ada di E:\Downloads\Backup.i4bu
- nama file dan extension bisa apa aja, diatas hanya contoh
- Ketik pada kotak run atau kotak dos command
- "C:\Program Files (x86)\PostgreSQL\9.3\bin\pg_restore.exe " -i -h localhost -p 5432 -U postgres -d "ipos" -v "E:\Downloads\Backup.i4bu"
- Akan ditanya passwordnya, ketik aja lalu enter (tidak akan terlihat karakter apapun yang kita ketik)
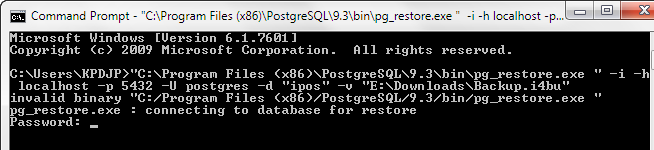
- ini progressnya
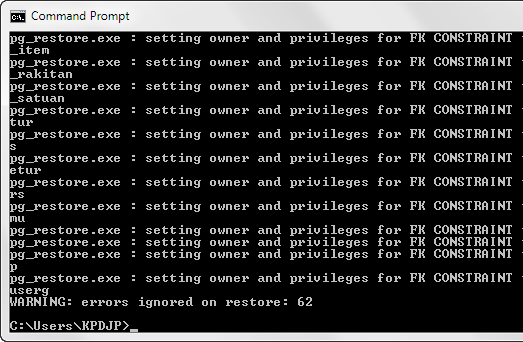
Import ke Excel/Access
- Jika kita gunakan Excel, maka harus diimport satu persatu
- Oleh karena itu kita gunakan Access
- Buka Access
- Bikin database kosong baru
- Klik ribbon External Data -> ODBC
- Pilih Machine Data Source
- Pilih User Data Source
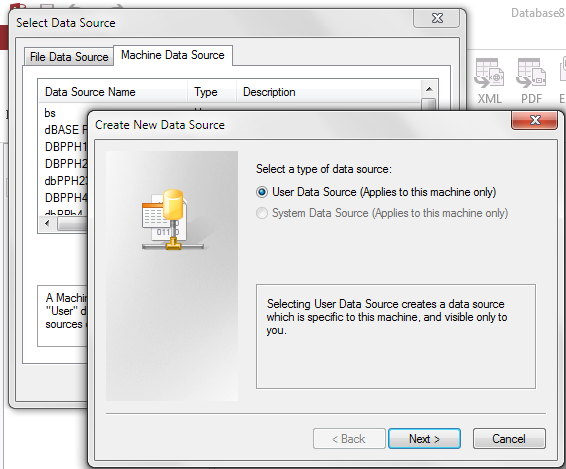
- Pilih Postgres SQL (Unicode) lalu next
- Isi dengan nama data source (terserah anda) juga nama database yang baru kita bikin (ipos)
- Isi dengan password dll (sesuaikan dengan PC Anda)
- defaultnya untuk username=postgres, port=5432, server=localhost
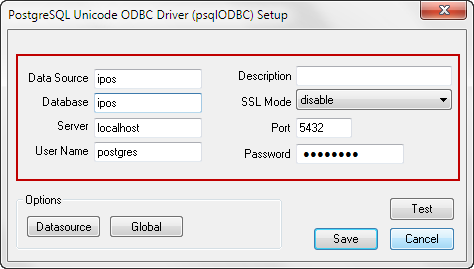
- lalu coba klik test untuk melihat apakah isian kita benar
- jika sudah oke lalu klik save
- akan muncul nama ipos (sesuai nama data source yang kita ketik) di jendela
- Klik OK
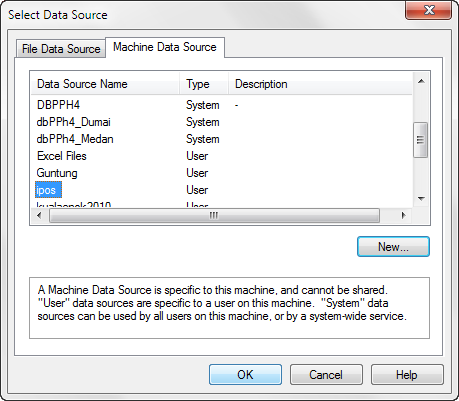
- Akan diminta lagi nama username dan password, klik OK jika sudah
- Akan muncul jendela berisi semua nama tabel yang tersedia untuk diimport
- Pilih Select All
- lalu klik OK
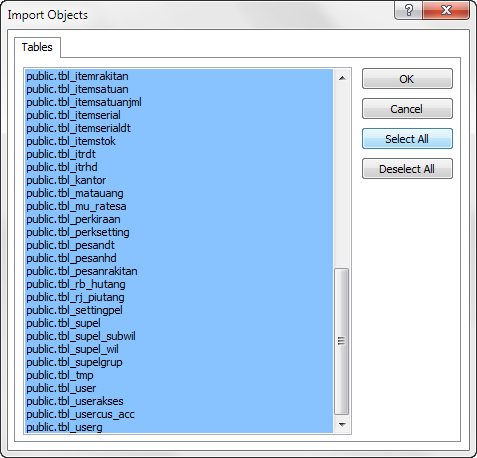
- Tungguin prosesnya sampai selesai
- ini hasilnya
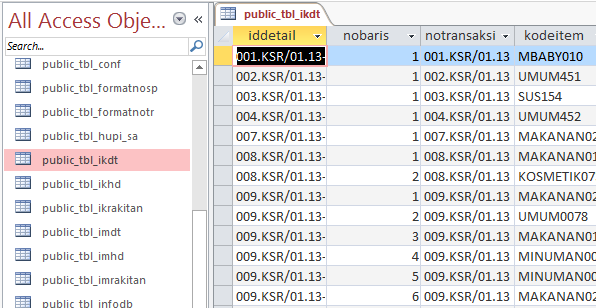
- Ini ada yang gagal, ada di tabel Name Auto Correct Save Failure

- Untuk konversi ke Excel kita pake fasilitas e-Audit
- Import and Merge Access
- Pilih Convert Access to Excel
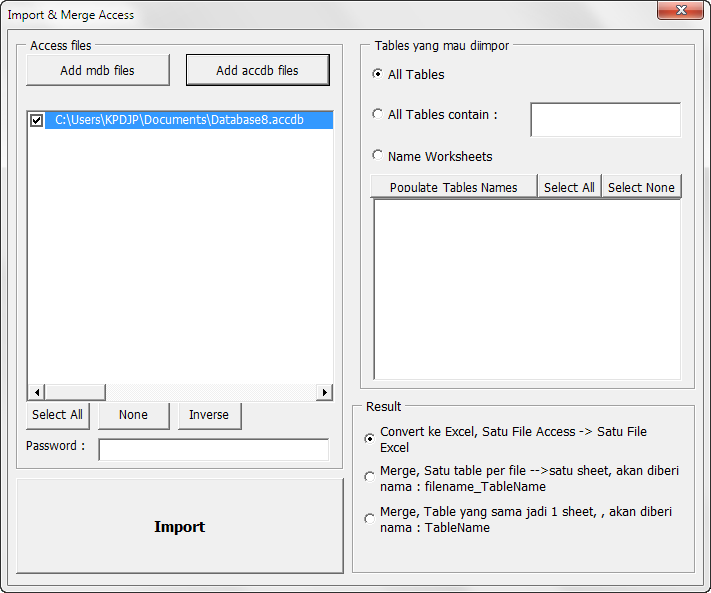
- Selesai
Browse dan Export Table dari Postgres SQL
Terkadang ada yang error jika kita import dari Excel/Access, oleh karena itu kita terpaksa menggunakan jalan yang agak berliku, yaitu kita menggunakan Postgres SQL untuk mengexport data ke format universal yaitu text/csv baru file text/csv tersebut kita import ke Excel/Access
Untuk membrowse database di postgres SQL (PG) kita bisa gunakan console (Dos Basis) atau PGAdmin (Windows), disini kita gunakan aja versi windowsnya
- Klik start -> All Program -> Postgres SQl
- Pilih PG Admin III

- Pilih yang localhost, lalu klik kanan pilih connect
- Anda akan diminta password
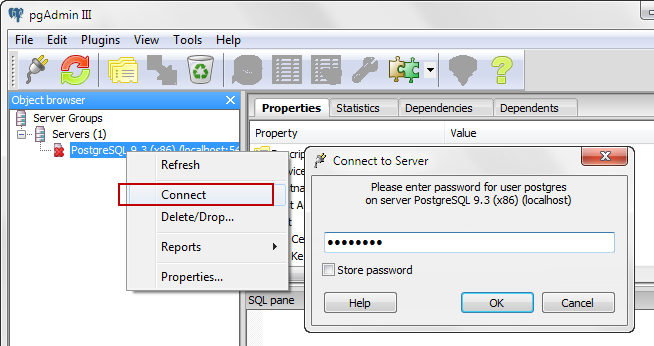
- Jika anda mengisi dengan benar maka kita bisa connect
- Kita pilih database yang kita buat diatas yaitu "ipos"
- lalu pilih SQL dimenu
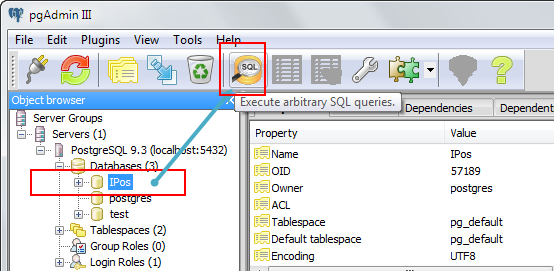
- Akan muncul jendela baru yaitu Query
- Untuk mengetahui apa saja nama table kita ketik
- select * from pg_catalog.pg_tables where schemaname = 'public'
- lalu klik tombol run (panah ke kanan)
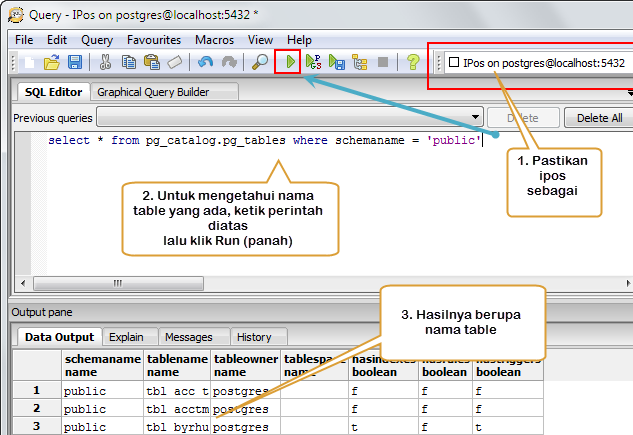
- Untuk membrowse salah satu tabel, misalnya tabel item kita ketik
- select * from tbl_item
- Klik Run
- Jika hasilnya udah OK baru kita export ke text file (PGAdmin baru bisa export ke text file)
- Kita klik menu File -> Export
- Browse mau ditaruh dimana File hasilnya
- Klik OK
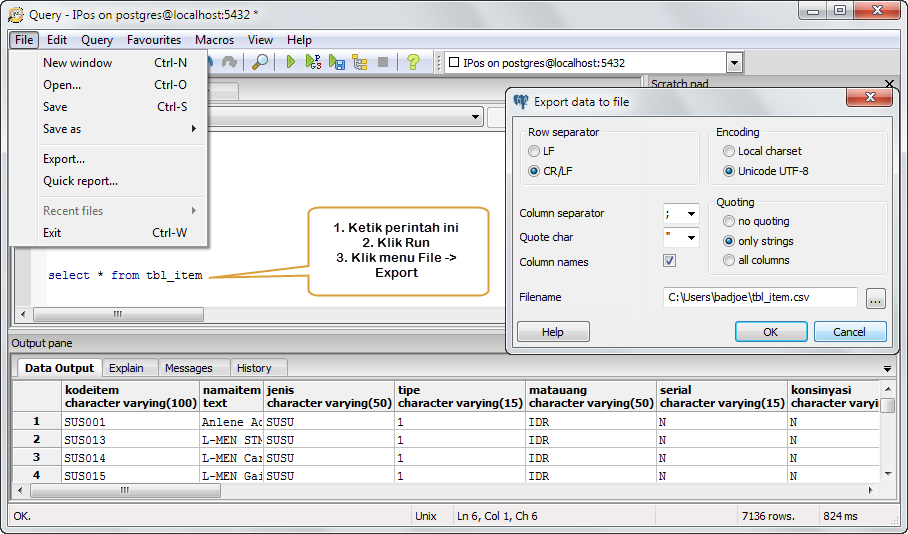
- Hasilnya bisa kita import ke Excel atau Access
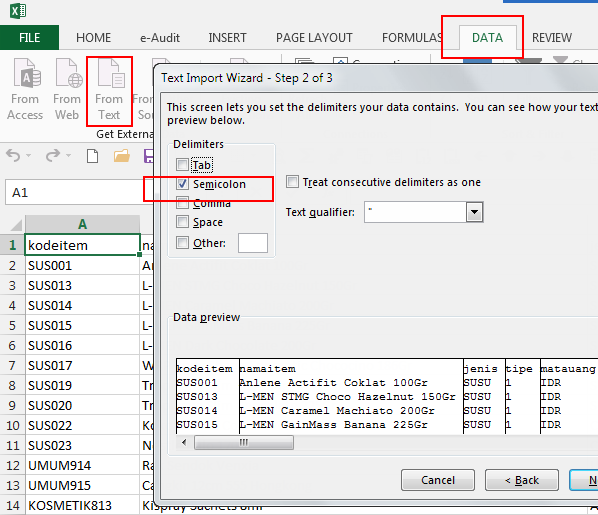
- Ingat cara ini adalah alternatif terakhir, jika cara yang lain gagal
- Selesai


Halo admin. mohon pencerahan nya, apakah ada cara restore tanpa melalui konsole, karena saya terkendala di restore konsole