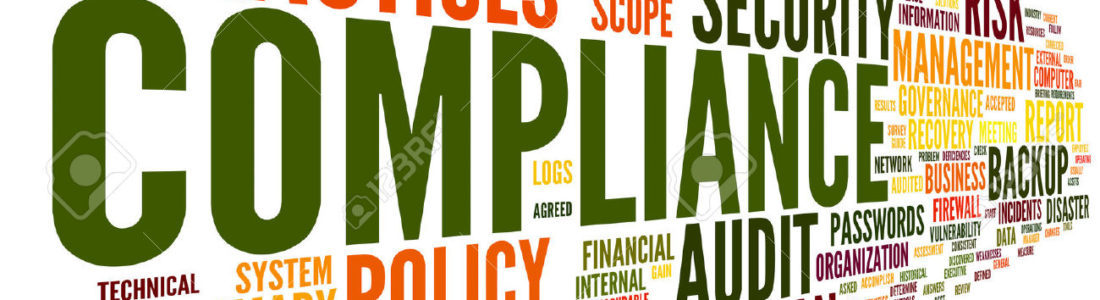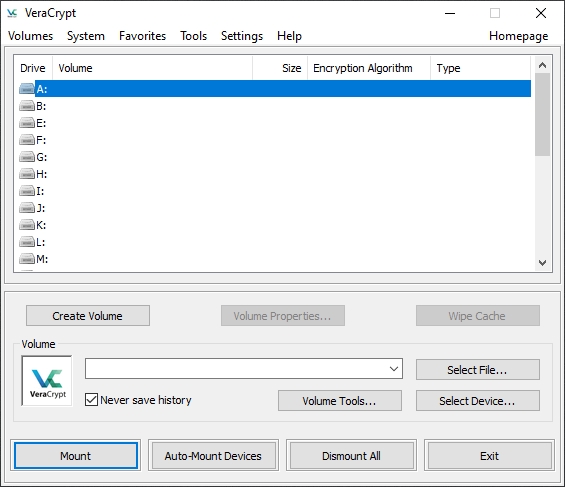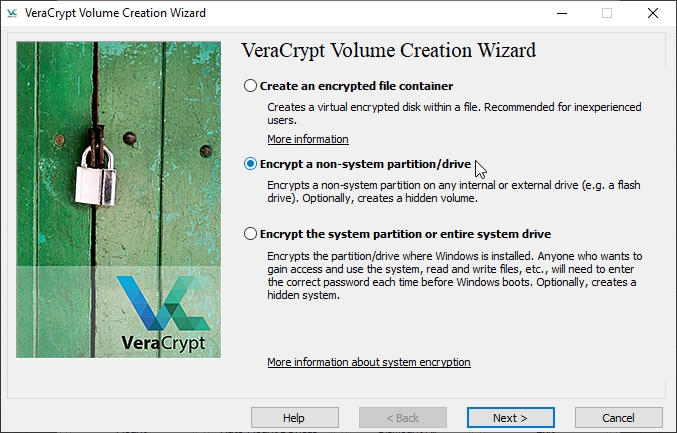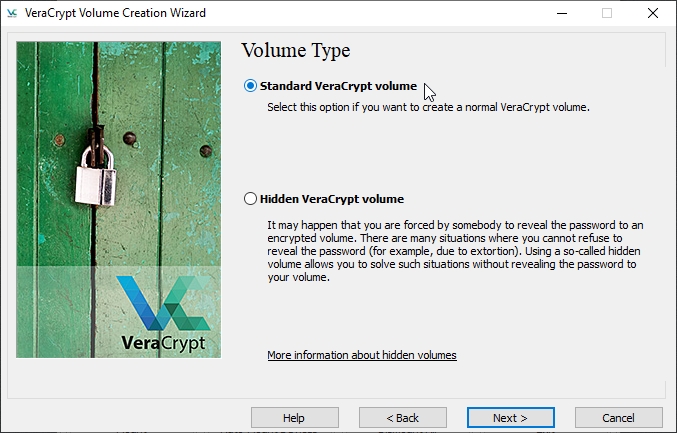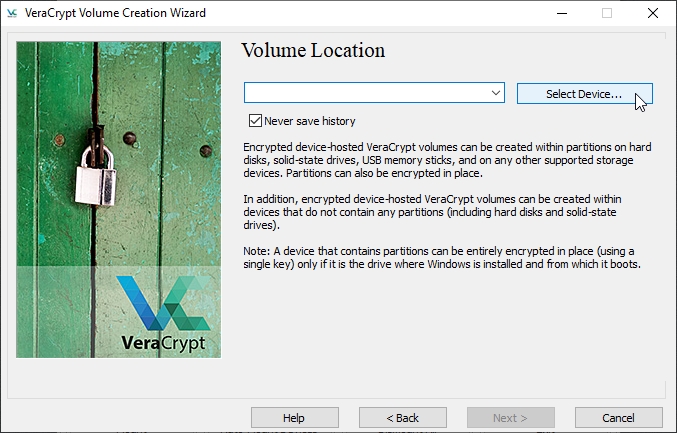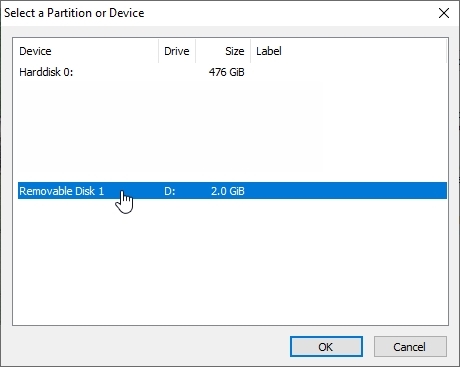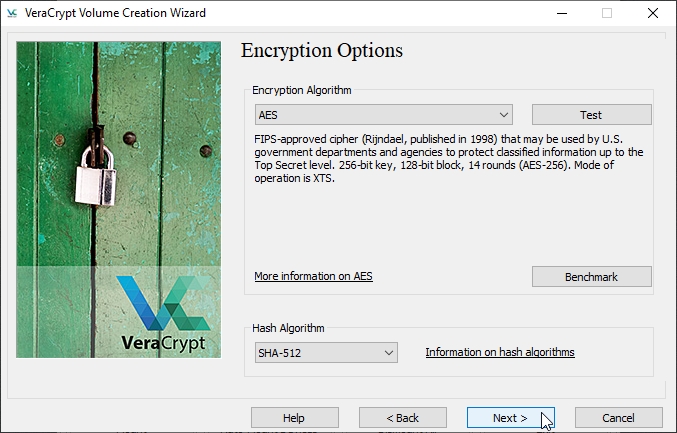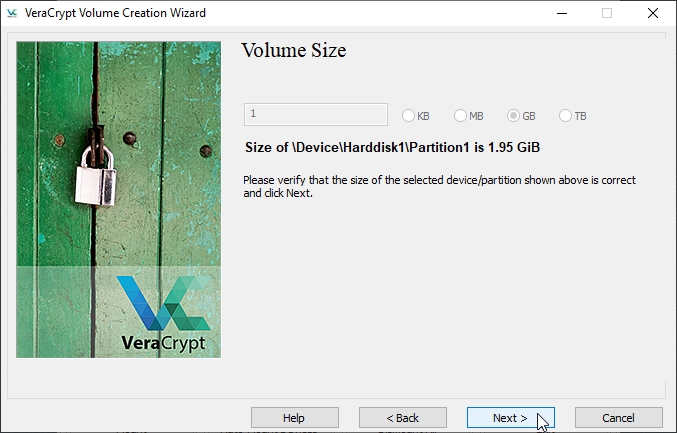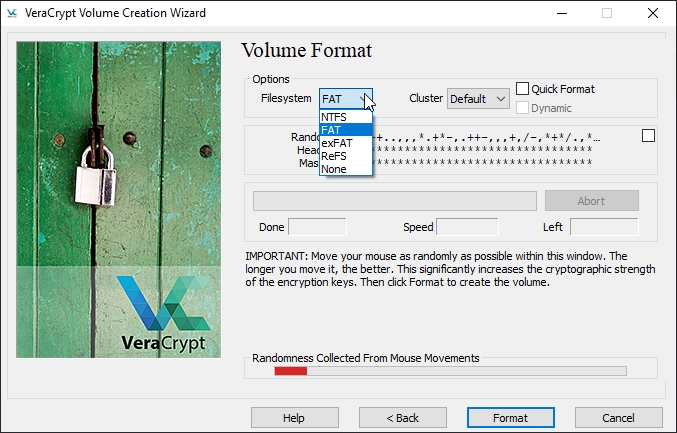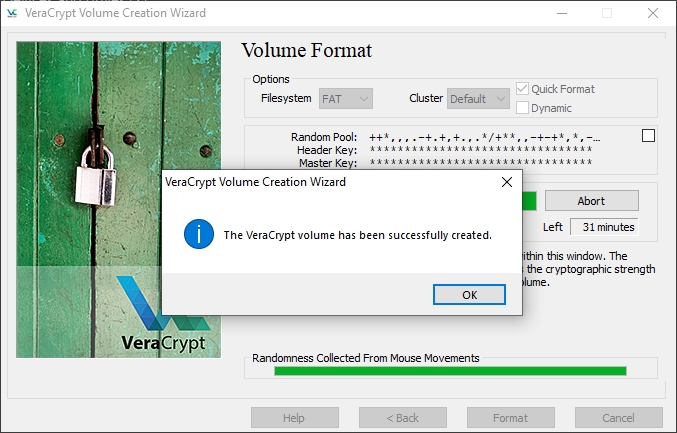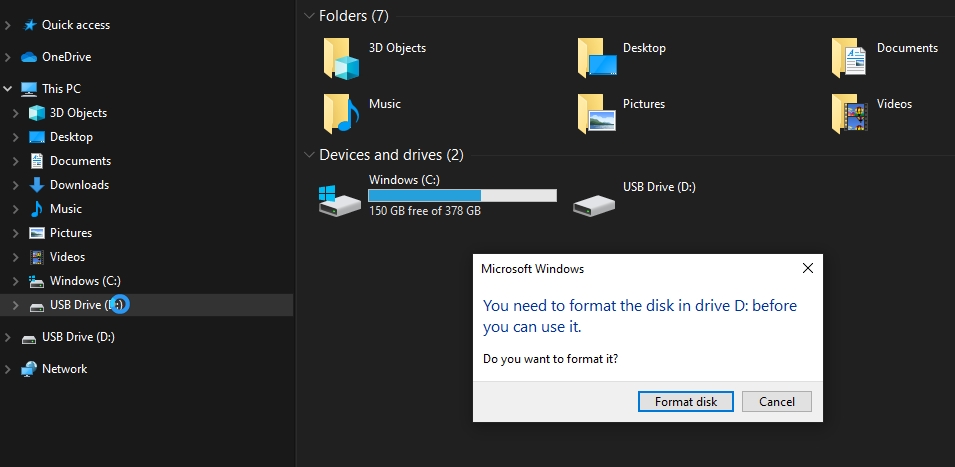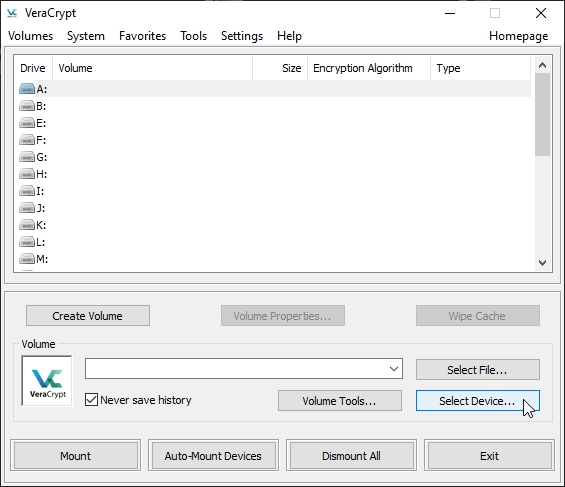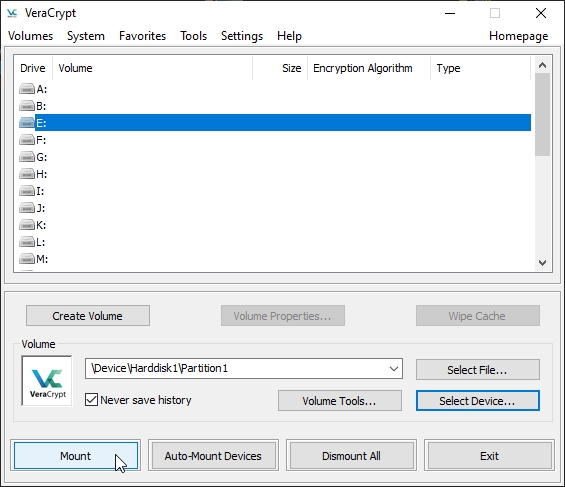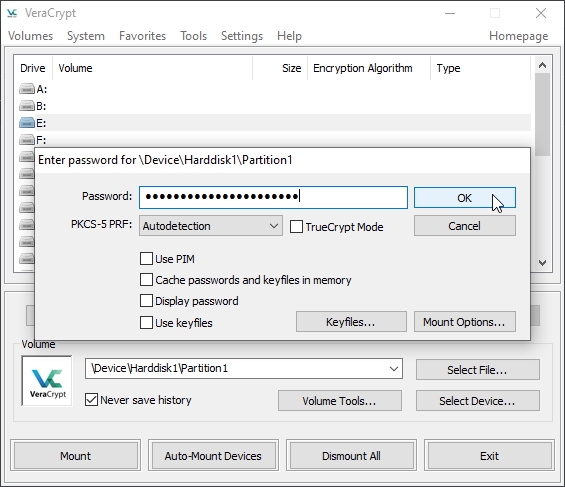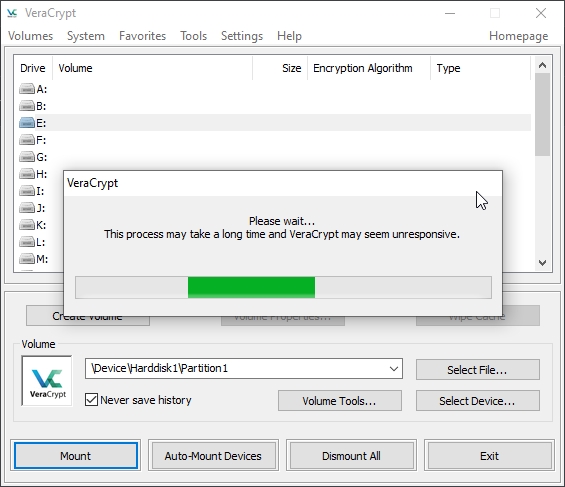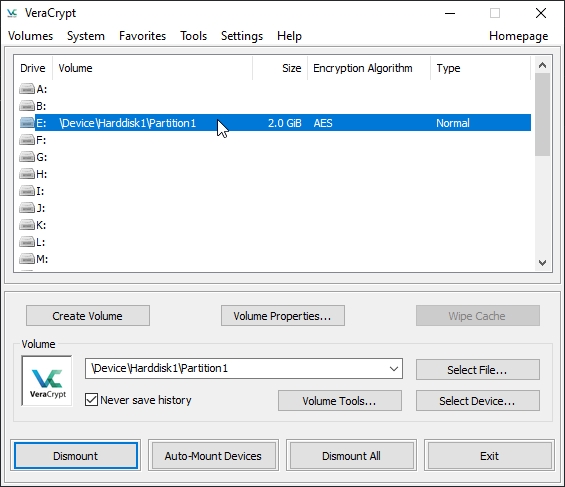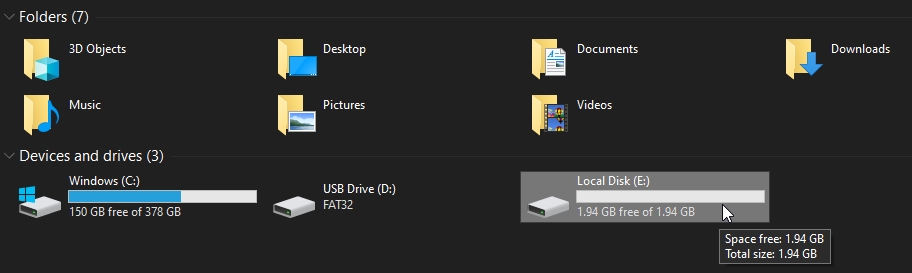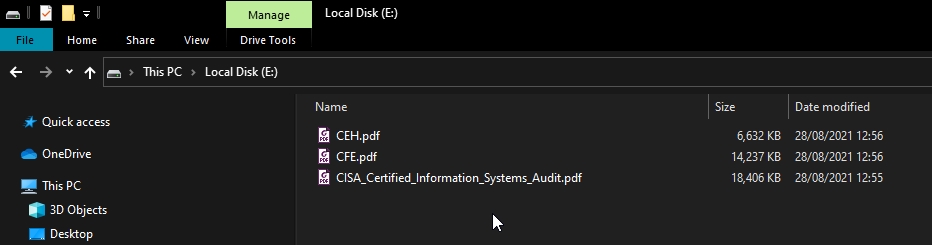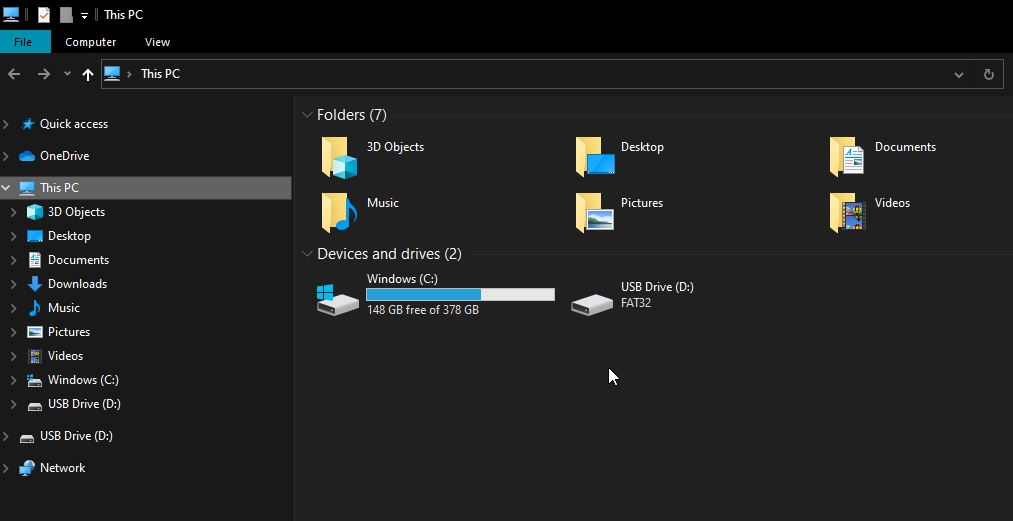Siapa yang pernah kehilangan flashdisk, yang isinya kerjaan atau file pribadi, dan khawatir data didalamnya akan diambil orang lain? Yah semoga saja tidak ada ya. Kalo flashdisk hilang mungkin sudah nasib, bisa cari flashdisk baru. Tapi untuk data di dalamnya, setidaknya kita bisa amankan dahulu agar tidak diambil orang lain. Bagaimana tuh caranya? Salah satunya kita bisa lakukan enkripsi pada flashdisk tersebut.
Dengan enkripsi flashdisk maka data di dalamnya tidak dapat diakses kecuali dengan membuka dulu enkripsinya menggunakan tools dan password yang tepat. Disini kita akan menggunakan VeraCrypt untuk mengenkripsi flashdisk secara keseluruhan. Sekilas mengenai VeraCrypt, yaitu aplikasi berbasis open source untuk mengenkripsi disk dan tersedia untuk Windows, Mac, dan Linux. VeraCrypt merupakan kelanjutan dari aplikasi sebelumnya yang bernama TrueCrypt, dengan berbagai perbaikan dan peningkatan kemanan. VeraCrypt juga dilakukan audit keamanan oleh para pakar cybersecurity.
Okee sekarang langsung aja kita lanjut.
Yang Dibutuhkan:
- VeraCrypt yang sudah terinstal (bisa diunduh disini)
- User dengan level Administrator
- Flashdisk (bisa juga hardisk internal/eksternal)
Langkah-langkah yang Dilakukan:
1. Hubungkan flashdisk ke PC. Disini flashdisk saya terbaca sebagai drive D.
2. Buka VeraCrypt
3. Masuk ke menu Volumes, lalu Create New Volume
4. Akan muncul tiga pilihan. Pilih Encrypt a non-system partition/drive, lalu klik Next. Pilihan ini akan mengenkripsi flashdisk secara keseluruhan. Sedangkan pilihan yang pertama akan membuat sebuah file container didalam flashdisk tersebut. Untuk membuat container ini sudah dibahas di postingan berikut. Postingan yang sudah lama dibuat ama master eoditor, ssat itu masih versi TrueCrypt.
5. Di window berikutnya pilih Standard VeraCrypt Volume, lalu Next.
6. Klik Select Device
7. Dari daftar, pilih flashdisk yang ingin dienkripsi, lalu OK
8. Berikutnya kita dapat memilih Create enrypted volume and format it. Pilihan ini akan memformat flashdisk sebelum mengenkripsinya. Data didalamnya akan hilang. Pilihan kedua akan mengenkripsi flashdisk tanpe malekukan format. Lalu klik Next.
9. Berikutnya tentukan algoritma untuk enkripsi dan hash. Kalo gak ngerti langsung Next aja hehe....
10. Berikutnya kita lihat kapasitas flashdisk yang sleurunya akan dienkripsi. Klik Next.
11. Berikutnya buat password dan masukkan dua kali dan klik Next. Jangan lupa ya passwordnya.
12. Lalu pilih format filesystem sesuai kebutuhan. Dan di window ini gerakkan kursor mouse secara acak di dalam area window VeraCrypt tersebut. Ini dilakukan untuk menghasilkan nilai acak yang akan digunakan dalam proses enkripsi. Kalo indikator sudah berwarna hijau klik Format.
13. Berikutnya klik Yes jika kita memilih Quick Format sebelumnya.
14. Berikutnya muncul notifikasi jika proses enkripsi sudah selesai. Klik OK.
15. Klik Exit
16. Sekarang cek di Explorer. Kalo kita pilih drive flashdisk tersebut, maka Windows akan memunculkan peringatan format. Ini terjadi karena sistem tidak dapat membaca isi flashdisk yang sudah terenkripsi tersebut. Dan inilah yang terjadi jika flashdisk kita hilang dan dibuka orang lain. Data di dalam flashdisk tidak dapat dibaca kecali dengan tools dan password yang tepat.
Okee sampai disini sudah selesai proses enkripsi flashdisk. Bagian pertama ini hanya perlu dilakukan sekali di awal. Lalu bagaimana cara membaca isi flashdisk atau menggunakannya, kita lajut ke bagian berikutnya.
Membuka Flashdisk Terenkripsi
17. Pastikan flashdisk yang sudah kita enkripsi diatas masih atau sudah terhubung ke PC.
18. Buka VeraCrypt lalu pilih Select Device.
19. Dari daftar, pilih flashdisk yang sudah dienkripsi, lalu OK
20. Pada daftar drive disini saya pilih drive E. Pada drive tersebut kita nanti akan menggunakan flashdisk yang sudah dibuka enkripsinya. Lalu klik Mount.
21. Masukkan password yang kita buat saat melakukan enkripsi diatas tadi. Klik OK.
22. Tunggu hingga proses dekripsi selesai. Bisa jadi agak lama, sabar aja.
23. Jika sudah selesai akan muncul informasi pada baris drive E.
24. Sekarang cek di Explorer akan muncul drive E. Disitulah kita akan menyimpan file-file yang akan dienkripsi. Drive tersebut bisa kita gunakan seperti biasa, membuka file, mengubahnya, atau menghapusnya.
Perlu diingat, dalam keadaan flashdisk yang sedang dibuka enkripsinya ini, maka siapapun yang memiliki akses ke komputer kita akan dapat pula mengakses file-file tersebut. Lalu bagaimana untuk mengamankan kembali data yang sudah kita simpan pada drive tersebut? Lanjut ke bagian akhir.
Mengaktifkan Kembali Enkripsi Flashdisk
25. Pastikan file-file yang kita gunakan pada drive E sudah di-save dan ditutup. Dan tidak ada aplikasi yang sedang mengakses data pada drive E.
26. Pada window VeraCrypt pilih drive E yang akan kita tutup. Lalu klik Dismount.
27. Prosesnya tidak lama untuk mengaktifkan kembali enkripsi flashdisk.
28. Jika sudah, cek di Explorer drive E sudah tidak ada. Terlihat hanya drive D yang kalo kita klik akan muncul peringatan format seperti langkah diatas tadi. Isi flashdisk tidak terbaca.
Okee sudah selesai sampai disini. Harapannya dengan langkah ini kita bisa lebih menjaga kemanan data kita, baik kerjaan maupun pribadi. Dan meminimalisir kekhawatiran data tersebut diambil orang lain yang tidak berhak.
Mohon maaf kalo repost. Semoga bermanfaat.