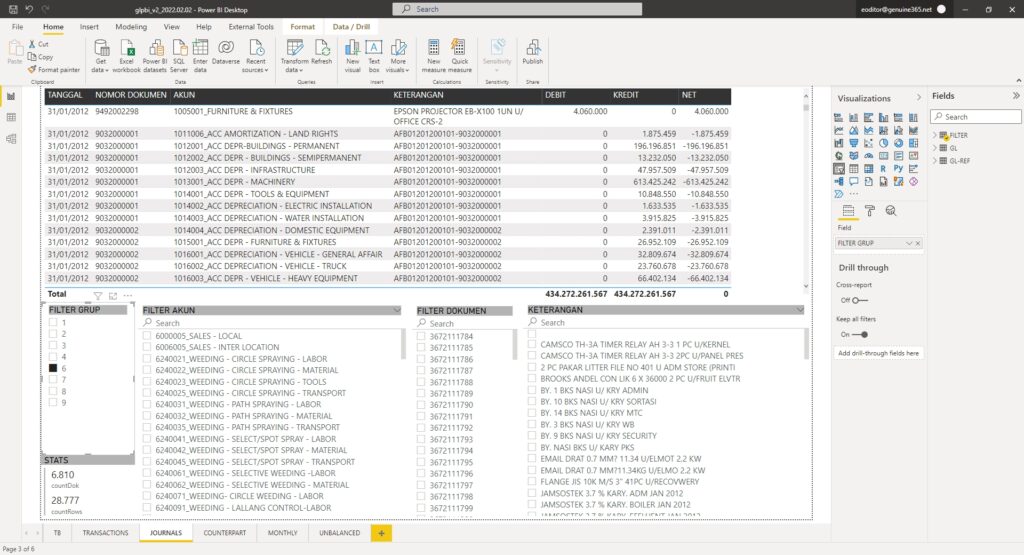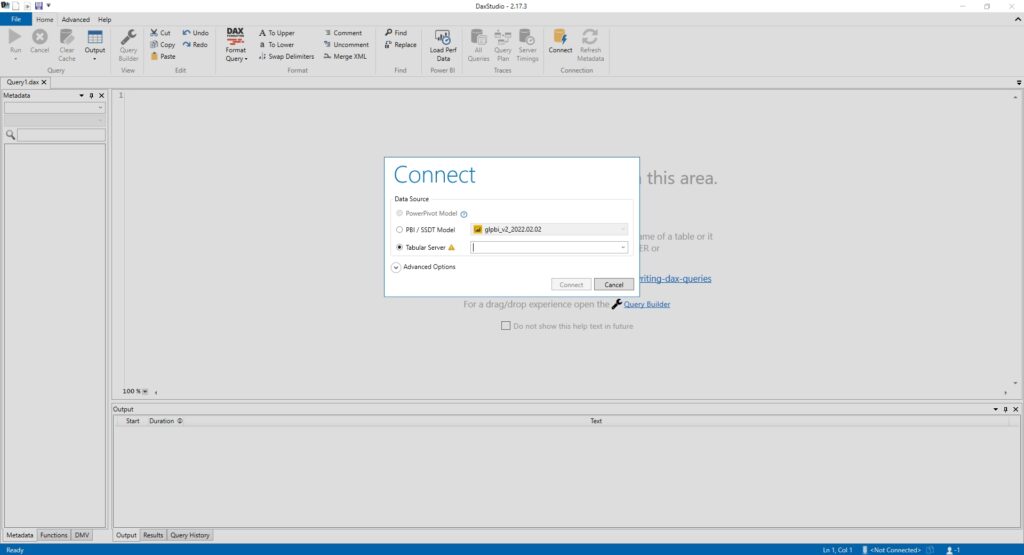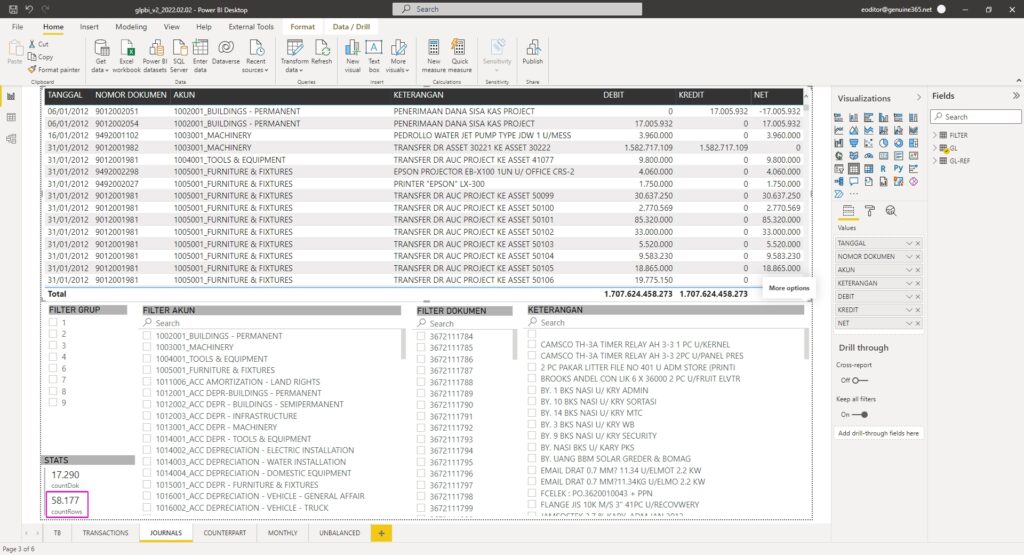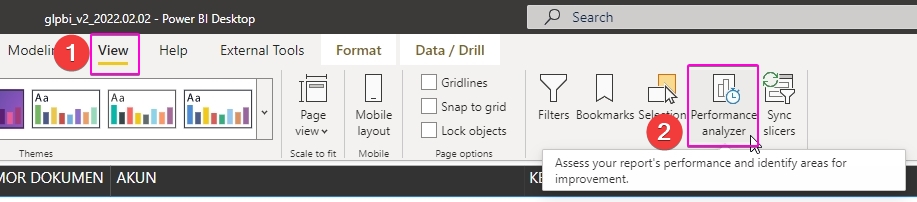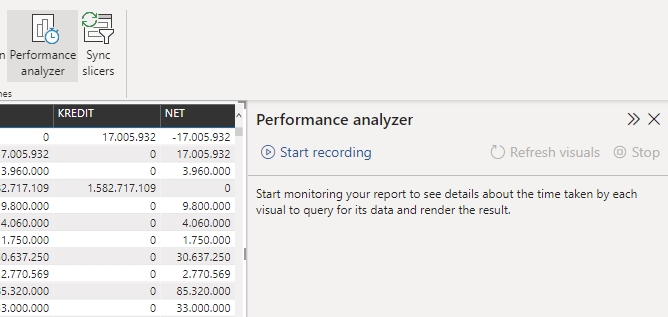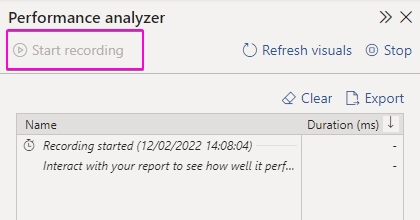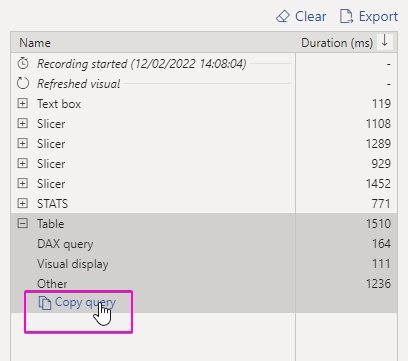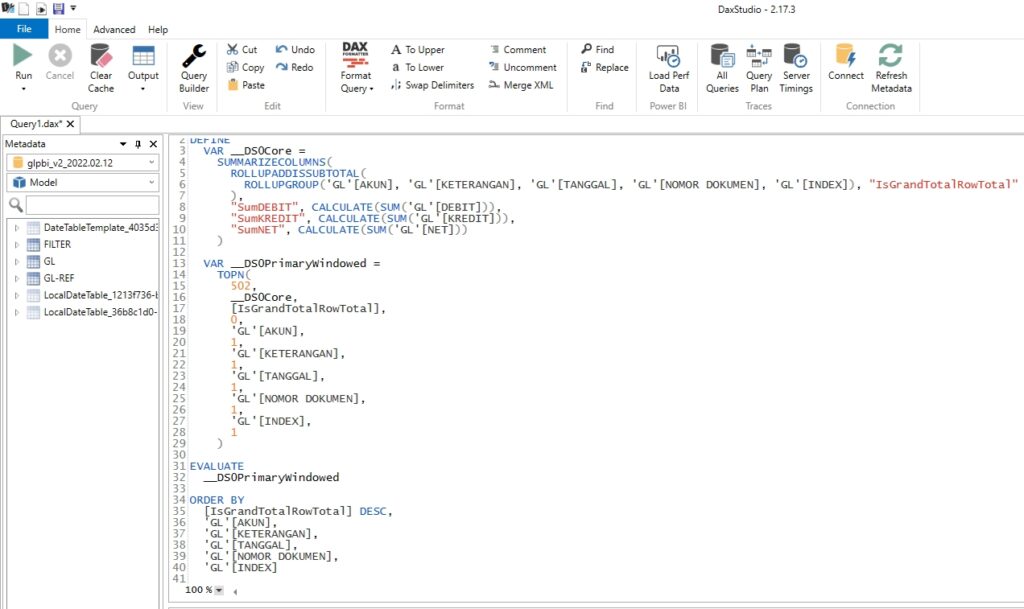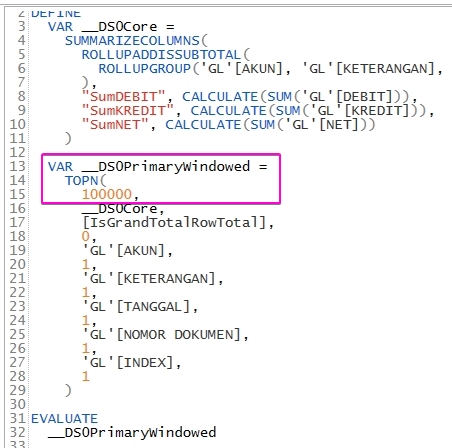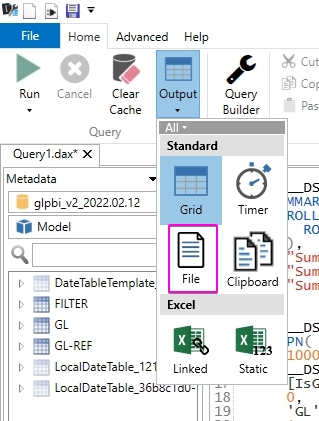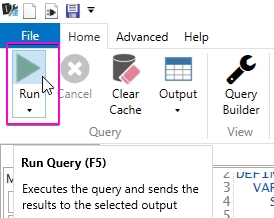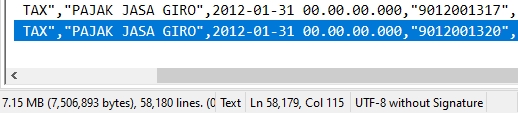Menu Export Data pada Tabel di Power BI terbatas hanya untuk 30.000 baris data saja. Untuk melakukan export data yang jumlahnya besar kita gunakan bantuan DAX Studio.
1. Download dan install DAX Studio dari link berikut https://daxstudio.org/downloads/
2. Buka file pbix
3. Buka DAX Studio
4. Lalu pilih connection "PBI / SSDT Model". Atau bisa juga dengan masuk menu Home, lalu pilih Connect.
5. Pada file pbix, arahkan ke page yang berisi Table untuk di-export datanya. Di contoh GL ini terdapat 58.177 baris data.
6. Masuk menu View, pilih Performance Analyzer
7. Muncul bagian Performance Analyzer
8. Klik Start Recording
9. Disini Power BI akan merekam setiap aksi yang kita lakukan pada Table, lalu memberiksan script query atas aksi tersebut. Script query inilah yang akan kita gunakan.
10. Untuk meng-export seluruh data, berarti kita tidak memerlukan filter apapun. Disini kita bisa klik Refresh Visuals.
11. Pada bagian Performance Analyzer kita bisa mendapatkan script query yang kita butuhkan.
12. Langsung saja klik pada bagian paling bawah dengan tulisan Table, lalu klik Copy Query.
13. Berpindah ke DAX Studio, lalu paste sciprt yang tadi kita copy dari Power BI
14. Perhatikan pada baris dengan scipt TOPN. Dibawah baris tersebut terdapat nilai jumlah. Nilai ini merupakan jumlah maksimal data yang akan di-export. Ganti nilai tersebut, sesuaikan dengan kebutuhan. Di contoh ini diganti menjadi misalnya 100.000 untuk menampung jumlah data sebanyak 58.177
15. Pada menu Home, pilih Output, lalu pilih File. Disini hasil export akan disimpan dalam file csv.
Pilihan Clipboard akan meng-copy isi Table ke dalam clipboard untuk bisa di-paste di aplikasi lain. Sedangkan pilihan Excel - Static akan meng-export isi Table ke file excel namun terbatas maksimal 65.000 baris.
16. Selanjutnya pada menu Home, pilih Run, lalu tentukan folder dan nama file untuk menyimpan hasil export.
17. Setelah klik Save, DAX Studio akan memulai proses export data. Progress-nya dapat dilihat di bagian kiri bawah.
18. Setelah selesai, silahkan cek file hasil export-nya.
Selamat mencoba, semoga bermanfaat.